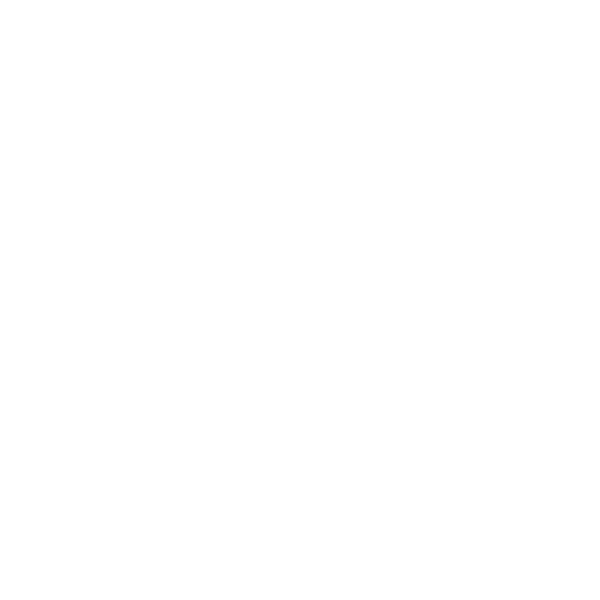Connecting your printer using Browser Print
Squizify Support
Last Update il y a 3 ans
1. Firstly install the Zebra Browser Print utility on your device using this link
https://squizify-production.s3.apsoutheast-
2.amazonaws.com/public/zebra-browser-print-android-v130158.apk
Or go to this webpage and click the Download Browser Print Button: https://www.zebra.com/ap/en/products/software/barcode-printers/link-os/browser-print.html
2. Turn your printer on, if it is on already make sure it is not in sleep mode. If the STATUS indicator light is flashing green (the first light) it means it is in sleep mode. Just press the PAUSE button to wake the printer or alternatively turn the printer off and back on again via the POWER button.

NOTE: If the STATS light is Green and the CONNECTION light is red, you can continue.
3. Open the Browser Print App on your tablet. Easy way to do so is swipe down from the top of your tablet to bring up the search bar. In the search bar type Browser Print and open the Zebra application.

4. On the top left inside Browser Print, click the 3 lines and check to see if your printer is listed in Discovered Printers.

The name of your Zebra Printer generally start with “50J”. If there is no printer listed go to the Step 5.

5. Your Bluetooth Discovery on the Printer might be turned off. To turn this on press and hold the FEED button on the Printer for 5 seconds.

6. The DATA indicator light (the middle light) will start flashing green. The printer will remain in pairing mode for 2 mins.
If during pairing you still can not see the printer or can not pair to the printer please reach out to us through the chat bot, or alternatively email us on [email protected] leaving your details, the steps you have followed and contact name and number.

7. Once your printer is listed in the Discovered Printers list, click to select it which will add it to you Managed Devices list. Select YES to make this your default device.

8. Now open the Squizify App and login. If you do not have the Squizify app go to your Play or Apple Store and search and install Squizify first.
Apple Store: https://apps.apple.com/au/app/squizify-digital-food-safety/id1485500565
Play Store for Android Devices: https://play.google.com/store/apps/details?id=com.squizify.Squizify&hl=en_AU&gl=US
9. Once installed, log in and go to the 3 lines at the top left to display the Menu Tabs.

10. Select Labels in the lefthand menu. In some cases if you have multiple Venues under your login you will be asked to select a venue. Select the Venue you are at. You will now see the labels you can print.

11. Once in the Label Section your tablet will be prompted to accept the domain e.g your company.squizify.com. On the device just slide down from the top. There you will see Access Request. Click the chevron and click ALLOW. Your printer is now connected and you should be able to print your labels.